- Microsoft Access For Mac
- Download Ms Access For Mac Pro
- Can I Get Microsoft Access For Mac
- Download Ms Access For Mac Os
Office is back and revamped
Microsoft Office 2001 for Mac Security Update This update addresses several buffer overrun vulnerabilities WaveMaker WaveMaker is an open & easy-to-use web development Password Recovery for MS Access Password Recovery by HXTT is a free toolkit for MS Access. DOWNLOAD LINK Ms Access For Mac Torrent Pirate BayMicrosoft Office Mac TorrentDownload Torrents For MacMs Access For Mac Torrent DownloadMs Access For Mac TorrentsMicrosoft Office for Mac 16.29 v2019 Serial Key Office 2019 for Mac Serial key is developed from the elegant ground up to take benefit. Connect to Microsoft Access databases and import data directly into an Excel spreadsheet or a FileMaker database. Select, join, manage, and remove SQL elements, synchronize content with including PHP and REALbasic products. Our software library provides a free download of Actual ODBC Driver for Access 3.2 for Mac. The actual developer of this. An updated productivity bundle. Create, edit and design with this new and improved suite from Microsoft, designed for Mac. Shape your professional life with Microsoft Office’s Suite for Mac. They gave it some subtle tweaks, so it remains easy to use and accessible. You can rely on their package for all your personal and work-related needs. Caigen Access JDBC Driver v.4.0.203 Caigen Access is a MDB (ACCDB) JDBC type 4 driver that allows to perform SQL operations on Microsoft Access database files (MS Access 95, 97, 2000, 2002, 2003, 2007, 2010 versions). It supports ANSI SQL 92 standard, and more than 230 sql functions.
Enjoy the classic Office Suite for Mac. It’s got some new features and enhancements and remains ahead of its competition.
An updated productivity bundle
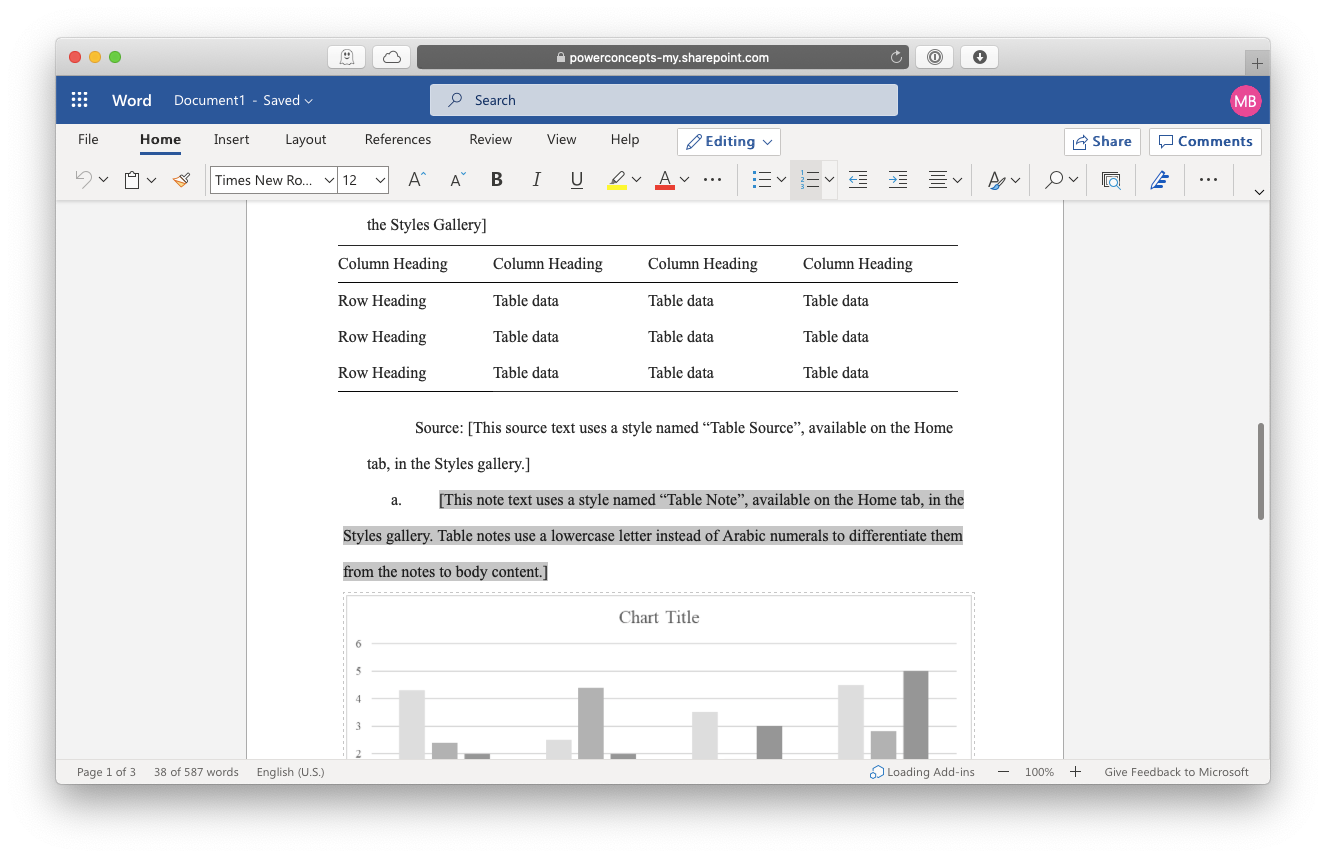
Microsoft Access For Mac
Create, edit and design with this new and improved suite from Microsoft, designed for Mac.
Shape your professional life with Microsoft Office’s Suite for Mac. They gave it some subtle tweaks, so it remains easy to use and accessible. You can rely on their package for all your personal and work-related needs.
Enrich your word-processing experience with Word. It’s got a fresh feel to it and is versatile for all uses. Keep yourself on track with Focus. This new feature eliminates any distractions and enables you to read the document easily. Add a professional touch with a digital signature, which has an improved stylus option.
Over in the PowerPoint package, there’s a whole range of new or updated features. The signature options have improved as well. Get creative with your presentations and add in a zoom feature to move between slides. There’s support for Bluetooth pens so you can design and create projects seamlessly.
Outlook hasn’t had a grand makeover like the other programs in its family package. It continues to be a smart and efficient way of managing your inbox. View your emails, contacts, and calendar in one place.
Sync your contacts and emails to your calendar so that Outlook can fill in commitments for you. Similar to Word, there is a Focus option that delivers the most important emails to a dedicated inbox.
It’s important to note that Office 2019 isn’t bursting with new features. It has subtle changes and one or two upgraded services in each of its programs. This might prove disappointing to some users, but the software has remained loyal to its user base.

It also lacks an iCloud option, which many Mac users are accustomed to. This won’t prove much of an issue to anyone who wants to use the programs on a single computer.
Where can you run this program?
This software runs on any version of Windows and Linux, with this particular software only available on Mac. There are also versions available for Android, iOS and Windows tablets.
Is there a better alternative?
No, you won’t find a better suite for productivity programs. If the lack of cloud syncing bothers you, try Google’s bundle of software offering similar services.
Our take
Microsoft Office 2019 is an impressive program, encapsulating the best productivity tools for a variety of projects. It boasts a range of useful features but doesn’t overdo it with elaborate tools. It lacks cloud support but remains ahead of its competition with its smooth interface.
Should you download it?
Yes. This program is accessible, efficient, and simple to use. It offers thoughtful tools and services and is ideal for professional or home use.
Highs

- Friendly interface
- Innovative tools
- Lifetime subscription
- Upgraded
- Focus tool allows better productivity
Lows
- No support for iCloud
- OneNote isn’t included in the package
- Not many updates from the previous version
Microsoft Office 2019for Mac
2019
-->Applies to: Windows Server 2022, Windows Server 2019, Windows 10, Windows 8.1, Windows Server 2012 R2, Windows Server 2016
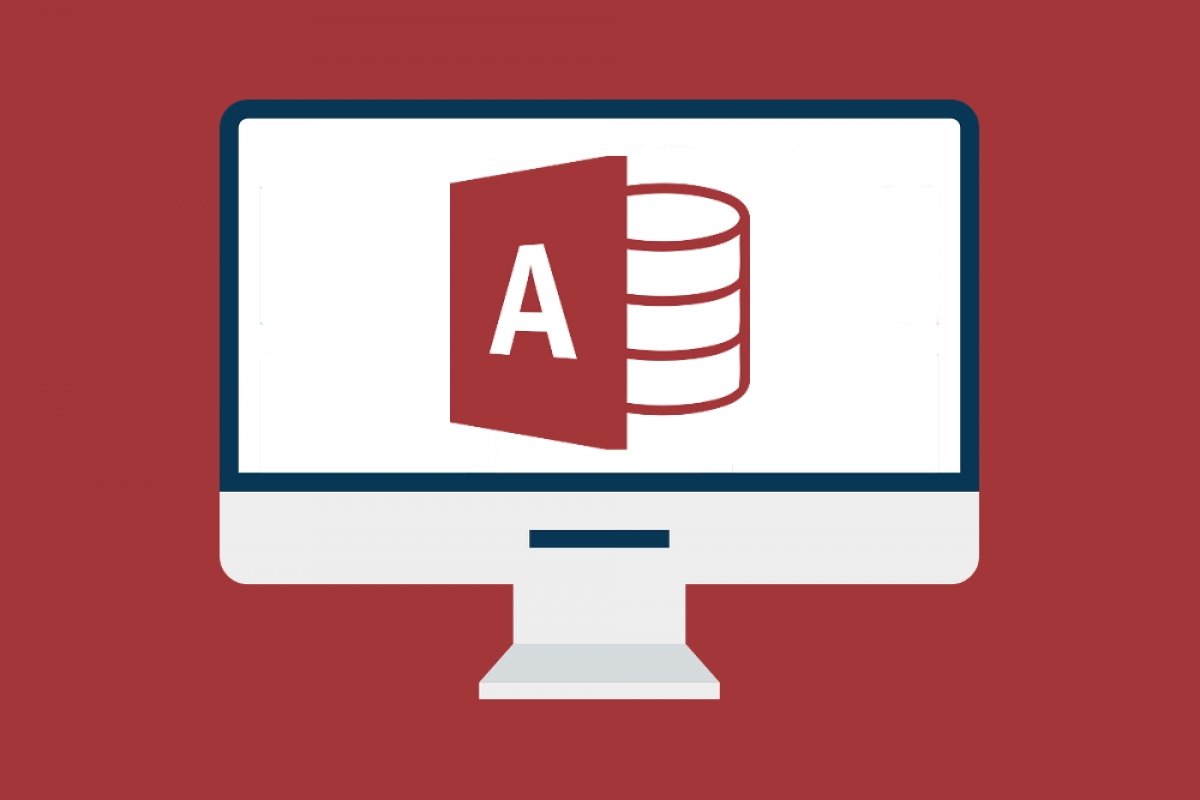
You can use the Remote Desktop client for Mac to work with Windows apps, resources, and desktops from your Mac computer. Use the following information to get started - and check out the FAQ if you have questions.
Note
- Curious about the new releases for the macOS client? Check out What's new for Remote Desktop on Mac?
- The Mac client runs on computers running macOS 10.10 and newer.
- The information in this article applies primarily to the full version of the Mac client - the version available in the Mac AppStore. Test-drive new features by downloading our preview app here: beta client release notes.
Get the Remote Desktop client
Follow these steps to get started with Remote Desktop on your Mac:
- Download the Microsoft Remote Desktop client from the Mac App Store.
- Set up your PC to accept remote connections. (If you skip this step, you can't connect to your PC.)
- Add a Remote Desktop connection or a remote resource. You use a connection to connect directly to a Windows PC and a remote resource to use a RemoteApp program, session-based desktop, or a virtual desktop published on-premises using RemoteApp and Desktop Connections. This feature is typically available in corporate environments.
What about the Mac beta client?
We're testing new features on our preview channel on AppCenter. Want to check it out? Go to Microsoft Remote Desktop for Mac and select Download. You don't need to create an account or sign into AppCenter to download the beta client.
If you already have the client, you can check for updates to ensure you have the latest version. In the beta client, select Microsoft Remote Desktop Beta at the top, and then select Check for updates.
Add a workspace
Subscribe to the feed your admin gave you to get the list of managed resources available to you on your macOS device.
Download Ms Access For Mac Pro
To subscribe to a feed:
- Select Add feed on the main page to connect to the service and retrieve your resources.
- Enter the feed URL. This can be a URL or email address:
- If you're accessing resources from Azure Virtual Desktop or Windows 365, you can use one of the following URLs:
- For Azure Virtual Desktop (classic), use
https://rdweb.wvd.microsoft.com/api/feeddiscovery/webfeeddiscovery.aspx. - For Azure Virtual Desktop, use
https://rdweb.wvd.microsoft.com/api/arm/feeddiscovery. - If you're using Windows 365, use:
https://rdweb.wvd.microsoft.com/api/arm/feeddiscovery.
- For Azure Virtual Desktop (classic), use
- To use email, enter your email address. This tells the client to search for a URL associated with your email address if your admin configured the server that way.
- If you're accessing resources from Azure Virtual Desktop or Windows 365, you can use one of the following URLs:
- Select Subscribe.
- Sign in with your user account when prompted.
After you've signed in, you should see a list of available resources.
Once you've subscribed to a feed, the feed's content will update automatically on a regular basis. Resources may be added, changed, or removed based on changes made by your administrator.
Export and import connections
You can export a remote desktop connection definition and use it on a different device. Remote desktops are saved in separate RDP files.
To export an RDP file:
- In the Connection Center, right-click the remote desktop.
- Select Export.
- Browse to the location where you want to save the remote desktop RDP file.
- Select OK.
To import an RDP file:
- In the menu bar, select File > Import.
- Browse to the RDP file.
- Select Open.
Add a remote resource
Remote resources are RemoteApp programs, session-based desktops, and virtual desktops published using RemoteApp and Desktop Connections.
- The URL displays the link to the RD Web Access server that gives you access to RemoteApp and Desktop Connections.
- The configured RemoteApp and Desktop Connections are listed.
To add a remote resource:
- In the Connection Center select +, and then select Add Remote Resources.
- Enter information for the remote resource:
- Feed URL - The URL of the RD Web Access server. You can also enter your corporate email account in this field – this tells the client to search for the RD Web Access Server associated with your email address.
- User name - The user name to use for the RD Web Access server you are connecting to.
- Password - The password to use for the RD Web Access server you are connecting to.
- Select Save.
The remote resources will be displayed in the Connection Center.
Connect to an RD Gateway to access internal assets
A Remote Desktop Gateway (RD Gateway) lets you connect to a remote computer on a corporate network from anywhere on the Internet. You can create and manage your gateways in the preferences of the app or while setting up a new desktop connection.
To set up a new gateway in preferences:
- In the Connection Center, select Preferences > Gateways.
- Select the + button at the bottom of the table Enter the following information:
- Server name – The name of the computer you want to use as a gateway. This can be a Windows computer name, an Internet domain name, or an IP address. You can also add port information to the server name (for example: RDGateway:443 or 10.0.0.1:443).
- User name - The user name and password to be used for the Remote Desktop gateway you are connecting to. You can also select Use connection credentials to use the same user name and password as those used for the remote desktop connection.
Manage your user accounts
Can I Get Microsoft Access For Mac
When you connect to a desktop or remote resources, you can save the user accounts to select from again. You can manage your user accounts by using the Remote Desktop client.
To create a new user account:
- In the Connection Center, select Settings > Accounts.
- Select Add User Account.
- Enter the following information:
- User Name - The name of the user to save for use with a remote connection. You can enter the user name in any of the following formats: user_name, domainuser_name, or user_name@domain.com.
- Password - The password for the user you specified. Every user account that you want to save to use for remote connections needs to have a password associated with it.
- Friendly Name - If you are using the same user account with different passwords, set a friendly name to distinguish those user accounts.
- Select Save, then select Settings.
Customize your display resolution
You can specify the display resolution for the remote desktop session.
- In the Connection Center, select Preferences.
- Select Resolution.
- Select +.
- Enter a resolution height and width, and then select OK.
Download Ms Access For Mac Os
To delete the resolution, select it, and then select -.
Displays have separate spaces
If you're running macOS X 10.9 and have disabled Displays have separate spaces in Mavericks (System Preferences > Mission Control), you need to configure this setting in the Remote Desktop client using the same option.
Drive redirection for remote resources
Drive redirection is supported for remote resources, so that you can save files created with a remote application locally to your Mac. The redirected folder is always your home directory displayed as a network drive in the remote session.
Note
In order to use this feature, the administrator needs to set the appropriate settings on the server.
Use a keyboard in a remote session
Mac keyboard layouts differ from the Windows keyboard layouts.
- The Command key on the Mac keyboard equals the Windows key.
- To perform actions that use the Command button on the Mac, you will need to use the control button in Windows (for example Copy = Ctrl+C).
- The function keys can be activated in the session by pressing additionally the FN key (for example, FN+F1).
- The Alt key to the right of the space bar on the Mac keyboard equals the Alt Gr/right Alt key in Windows.
By default, the remote session will use the same keyboard locale as the OS you're running the client on. (If your Mac is running an en-us OS, that will be used for the remote sessions as well.) If the OS keyboard locale is not used, check the keyboard setting on the remote PC and change it manually. See the Remote Desktop Client FAQ for more information about keyboards and locales.
Support for Remote Desktop gateway pluggable authentication and authorization
Windows Server 2012 R2 introduced support for a new authentication method, Remote Desktop Gateway pluggable authentication and authorization, which provides more flexibility for custom authentication routines. You can now try this authentication model with the Mac client.
Important
Custom authentication and authorization models before Windows 8.1 aren't supported, although the article above discusses them.
To learn more about this feature, check out https://aka.ms/paa-sample.
Tip
Questions and comments are always welcome. However, please do NOT post a request for troubleshooting help by using the comment feature at the end of this article. Instead, go to the Remote Desktop client forum and start a new thread. Have a feature suggestion? Tell us in the client user voice forum.