Does NTFS Work on Mac M1
Download the latest version of Paragon NTFS for Mac for free. Read 149 user reviews and compare with similar apps on MacUpdate. Jun 09, 2021 Connect your NTFS drive to your Mac and you will find it in /Volumes ready to add data. That is how you use Apple's experimental NTFS write method to add data to a NTFS based drive. It is a NTFS for Mac free tool to use on your Mac. Extra Tip: How to Recover Lost Data from NTFS Drive.
The Newest Mac computer with an M1 chip has been released since Nov. 2020. We all knew that Mac can only enable read access to NTFS drive. However, even worse, some users discussed on the forum that the new M1-based computer cannot see the files or folders. All was blank as the below case shows:
'Just got a new Mac Mini M1, pretty impressed until I connected my old external NTFS USB drive. It's mounted, can see it in Finder, Disk Utility etc but no files or folders are visible, just blank space, connected to Windows PC all the files are there, it worked fine on my old Mini, only read but that's expected......Any ideas???'
To fix such an issue, you need an NTFS for Mac M1 free software which can let you edit or transfer files normally. More than that, two manual methods also read and write to NTFS drive.
How Can I Use NTFS on A Mac for Free
Here are three methods, compatible with M1-chip Mac, enable read-write on NTFS external hard drive.
Option 1. Run Third-party Software - EaseUS NTFS for Mac
If you search Mac NTFS driver, it will show several results that can help you. But not all software can work with an M1-based computer.
EaseUS NTFS for Mac is a reliable NTFS for Mac software that allows M1 mac to read and write external storage devices, like a USB drive. Once it running, you can easily read, write, delete, add, transfer files. It is so convenient that you don't need to fiddle with complex command lines and wait for the result. When you finish software activation, this software will reside in the Mac status bar that can automatically mount the NTFS drive. If you want to eject the drive, the software allows you to safely eject the device without any data loss.
Download EaseUS NTFS for Mac (Available to macOS Big Sur 11 ~ macOS Sierra 10.12):
How to Use EaseUS NTFS for Mac:
Step 1. Launch and activate EaseUS NTFS for Mac. Click 'I already have a license' to unlock this software.
Step 2. Connect an NTFS drive to Mac, EaseUS NTFS for Mac will automatically detect the device. Select your drive and you'll see it's now marked as 'Read-only'. Click 'Enable Writable' to add read and write rights to the drive.
Step 3. When the state of NTFS drives turns into 'Writable', click 'Open'. NTFS for Mac will open the NTFS drive on Mac.
Step 4. Now, you can check, read, write, and even modify saved data on the NTFS device.
How Much Does NTFS for Mac Cost
$0 order for 7 days. The paid version costs $14.95 for a month. But you can attend a free sale for now. Even though it is not free for a lifetime than other manual methods, this software is more stable than the Terminal and Format options.
Related articles:
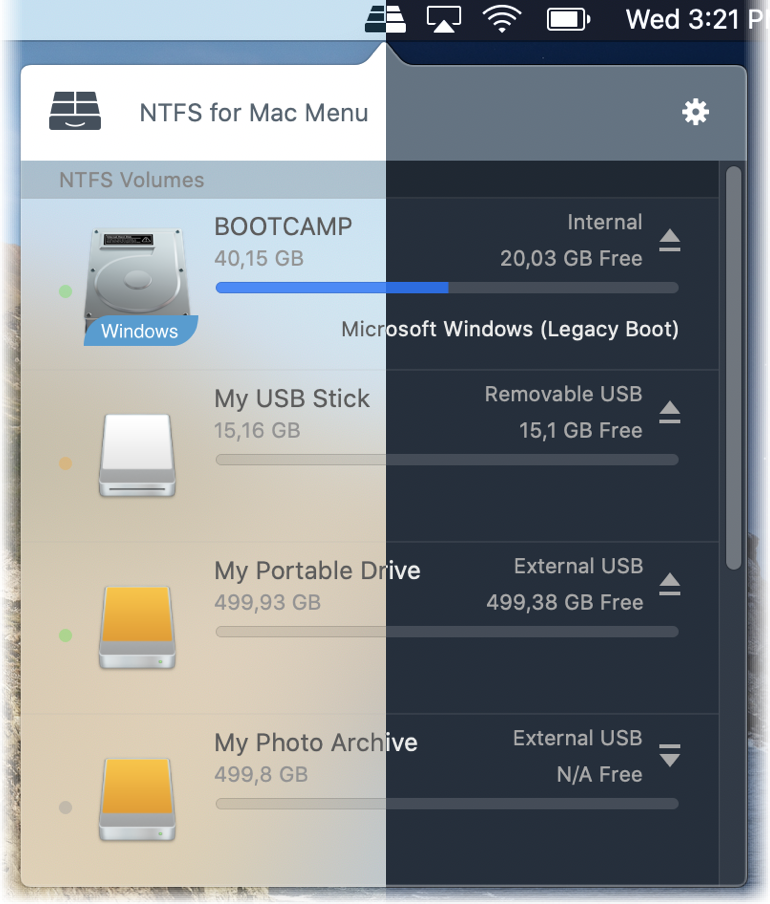
All useful solutions are included in this article, explaining each step about how to write to NTFS on Mac.
Option 2. Get Write Access with Terminal
The terminal is a free solution to enable read and write on NTFS drive. You can use it on an M1 mac.
In-depth tutorial to write NTFS drive:
Step 1. Click on the Finder icon > Choose the Application > Locate and click Utilities > Find and open Terminal.
Step 2. When the Terminal window pop up, type the command: sudo nano /etc/fstab
Then teh /etc/fstab file will be listed below.

Step 3. Type command line: LABEL=NAME none ntfs rw,auto,nobrowse (Change the NAME with your drive name.)
Step 4. Press Ctrl+O and press Enter to save the file.
When it has been done, you can choose to see files or folders and editing data on them.
Option 3. Format NTFS Drive in Disk Utility
If third-party tools and terminals are not your first choice, you can choose to reformat the NTFS drive to FAT32 or HFS+ file system. Remember to copy or clone all data from your NTFS drive. Formatting will delete all data.
Step 1. Click on the Finder icon, find Application from the left panel, scroll down to find Utilities, and double-click on Disk Utility.
Step 2. Under the External heading, click on the NTFS external drive.
Step 3. Go to the top section of Disk Utility and click on the Erase button.
Step 4. When the Erase window shows up, rename the NTFS drive and set the new Volume Type.
- Work with Windows and Mac - MS-DOS (FAT), exFAT
- Compatible with macOS - APFS.
After the formatting, you can try to add files to NTFS external devices and see files without worry.
Concluding Thoughts
Do these NTFS for Mac M1 free solutions work for you? As we tested, the Terminal does not always work as users complain about 'Terminal do nothing......'. So if you want to get quick access and saw files and folders. We recommend option 1 - EaseUS NTFS for Mac. For beginners, it is definitely easy to run.
The NTFS format isn't one that's widely discussed, so you may be wondering: 'what is NTFS format, and why would I use it?'
In this article, we'll tell you what NTFS is, how you can use it on your Mac, whether there's an NTFS Mac alternative, and discuss the best ways to use the niche filetype on your Mac.
What is NTFS?
NTFS stands for NT File System, and was first developed for Windows NT version 3.1, where itw as the default file system for that operating system. Many external drives are formatted to NTFS by default, as Windows is more widely used than macOS.
Because it's a proprietary file system Apple hasn't licensed, your Mac can't write to NTFS natively. When working with NTFS files, you'll need a third party NTFS driver for Mac if you want to work with the files. You can read them on your Mac, but that's likely not going to suit your needs.
Data protection tools in Setapp
Get a pack of data protection apps and rest assured your files won’t be compromised when working with external drives.
NTFS for Mac: How to Work with Windows Drives in macOS
There are a few things you can do with NTFS files on your Mac beyond reading them. You can change the filetype to something else, but that can be tedious work! You can also tinker with Terminal and allow yourself writing privileges to NTFS, but that's not always advisable. Third party drivers and apps are your best bet, and come in several packages.
Some drivers are paid, and can be quite expensive. Others allow you to work with NTFS for Mac free, but free is not always the best option. Below are a few ways you can work with NTFS on your Mac, both native and third party.
Format to FAT32
Your Mac has an app named Disk Utility built into macOS that can help you reformat NTFS files to the FAT32 (file allocation table) format. Before you change the format of your NTFS files, consider what you have in them.
FAT32 isn’t nearly as efficient as NTFS, which can cause data loss for high-quality videos or documents. This happens because disks formatted as FAT are allocated in clusters depending on their size. The breaking up of files means FAT disks need to be updated often; not doing so is a common reason for file quality loss. Larger files are broken into smaller pieces, and FAT disks need to be told often how to discover those disks.
This is one reason backing your Mac up is critical, and why you should have Get Backup Pro. The app allows you to schedule backups as you see fit, and can backup your entire system, or limited to the data you want to ensure gets saved. If you were to reformat a disk to FAT32, the first step you should take is backing your disk up to ensure no data is lost or corrupted.
Another app you should have on hand is Disk Drill for Mac. If you were tinkering with reformatting and corrupted a file you didn’t back up, there's a chance your Mac has a copy of that file somewhere. Disk Drill helps you find it.
Use a third-party app
If you really want a safe way to work directly with NTFS files on your Mac, a third party app is the best bet. One of the best available third party apps for this is iBoysoft NTFS for Mac.
Work with NTFS on Mac
Ntfs On Mac Osx
iBoysoft NTFS for Mac provides full write/read support for NTFS drives. Mount and unmount, manage disks, and more.
Living in your Mac menu bar, NTFS for Mac lets you quickly and easily work with drives formatted to the NTFS format, even external drives. You can quickly mount and unmount from the menu bar app, and the app allows full access to NTFS files so you can read, write, copy, delete, and transfer them without worry.
NTFS for Mac is a great option for those who have to work with or on PCs often; you can edit NTFS files on your Mac without fear you will somehow damage them!
Enable NTFS write support in Terminal
Terminal is the direct way you can edit features and settings on your Mac, but it’s a one-way street. Reversing things you do via Terminal can be difficult, and sometimes impossible. But, if you want to take the risk, you can enable NTFS write support in Terminal – just know it’s a highly risky move that could corrupt your drive and files.
Here’s how to do it:
- Open Terminal on your Mac
- Connect the drive formatted as NTFS
- Enter this command: sudo nano /etc/fstab
- Scroll to the end of the list, and enter this command: LABEL=NAME none ntfs rw, auto, nobrowse
- Press Control+O on your Mac keyboard
- Press Control+X on your keyboard
- Open Finder on your Mac
- In Finder, select ‘Go’ in the menu bar
- From the Go menu, select ‘Go to Folder’
- Enter this in the “Go to the Folder” field: /Volumes/NAME
Select ‘Go’
Note: This opens a full list of NTFS files your Mac recognizes. In the following step, replace “NAME” with the name of the NTFS drive you’re trying to alter.
Note: Remember to substitute the NTFS volume name for ‘NAME’ in the step above
This should allow you full read and write access to your NTFS disk on the Mac.
Use BootCamp to access NTFS drive
Bootcamp is Apple’s method for allowing you to run Windows on your Mac natively, so using it to access and edit NTFS files is (currently) a safe bet. It downloads everything you need to run Windows on your Mac automatically, but there are a few catches.
It will delete all of your old Time Machine backups, if you’re using Time Machine. This is another great reason to use Get Backup Pro!
Bootcamp is also on its way out. Macs with Apple Silicon running the newest version of macOS, Big Sur, will not have access to Bootcamp. It’s unknown if Apple will simply disallow Bootcamp for all Macs, or just those running Apple Silicon chipsets.
But if you run Bootcamp and boot into Windows on your Mac, you will be able to manage NTFS files.
Move files to the Cloud
Cloud services may not grant you write access to NTFS files, but they do let you duplicate, share, and sync NTFS files. All cloud services can host and share NTFS files, so pick your favorite cloud storage option and give it a try.
Many will even sync to your Mac, allowing you to move files within Finder and have them synced to the cloud without you having to drag and drop anything. Just open the drive you have your NTFS files in, and move them to your cloud storage. Apple’s iCloud even syncs your desktop and Documents folders automatically, making it a far easier process to sync NTFS files to the cloud.
Conclusion
Ntfs Mac Free Reddit
NTFS files are still a fairly niche filetype, but when you need to access them it can be maddening to not have full access. If you try to make changes and mistakenly ruin your Mac’s files, things can be even worse for you.
Happily, all the apps mentioned today – NTFS for Mac, Get Backup Pro, and Disk Drill – are available for free during a seven day trial of Setapp, the world’s leading suite of productivity apps for your Mac. Along with these four incredible apps, you’ll have unlimited access to the entire Setapp catalog of nearly 200 apps!
When your trial ends, Setapp is only $9.99 per month – an incredible deal, so why hesitate? Give Setapp a try today!